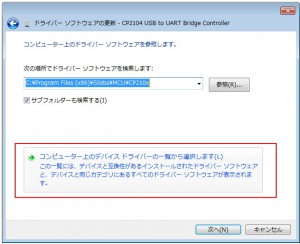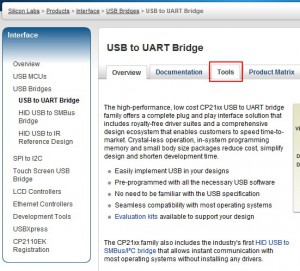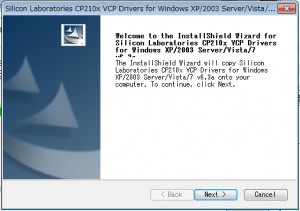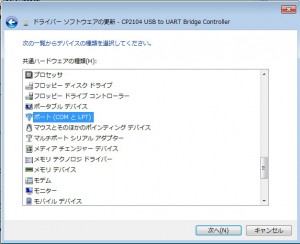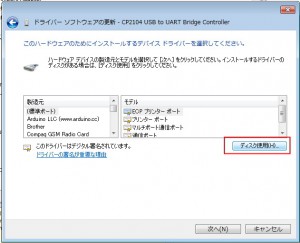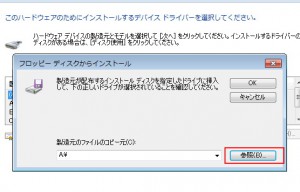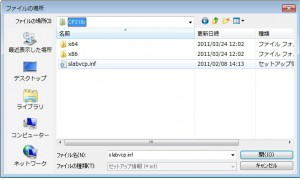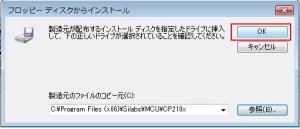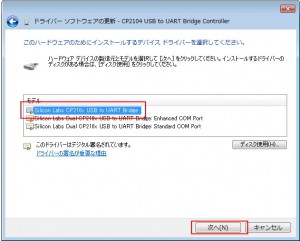トラ技4月号増刊超小型ARM基板特集
http://toragi.cqpub.co.jp/tabid/412/Default.aspx
これに装着することが出来るXB基板がなかなか優秀です.何が優秀って,これ単体で,PCと接続してXBeeと通信出来るって点です.
ただ,1点,USB-RS232C変換ICがCP2104・・・これ,ドライバインストーラが・・・Windows7 64bit版使ってるのでハマった.
ま,言われてみればシンプルな方法でインストール出来たので,同じようにハマった人向けにメモを残しておきます.ほかのデバイスでも同様の作業でOK.
1.ドライバのダウンロード
Silicon Laboratoriesのウェブサイトにアクセスします.
http://www.silabs.com/Pages/default.aspx
ここで,CP210xの画像をクリックして,USB-UART変換ICのページに飛びます.
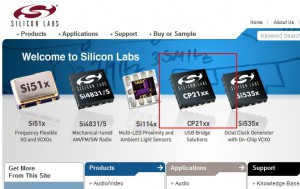
次に,USB製品の中から,USB-UART Bridgeのページに飛びます.
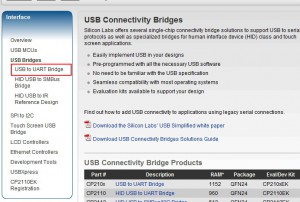
ここで「CP210x_VCP_Win_XP_S2K3_Vista_7.exe」を選択してダウンロードします.
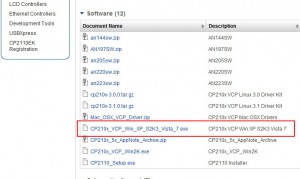
2.ドライバのインストール
通常通り,「同意」したり,インストールフォルダを指定したりしますが,この辺では躓かないと思います.
最後に,「Launch the CP210x VCP Driver Installer」にチェックを入れて,OKします.
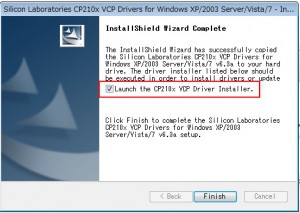
え?と思った人は正しい.「VCPドライバを実行します」・・・って,いまインストールしたのは何?って思いますよね.
これはCドライブ直下のSilabsフォルダにインストーラや必要なファイルを展開しただけです.ヤレヤレ・・・
んで,すぐにダイアログが出てきてドライバをインストールします.
これを読んでいる人はWindows7 64bit環境だと思いますので,Program files (x86)フォルダ内にインストールされます.
このフォルダは覚えておきましょう.
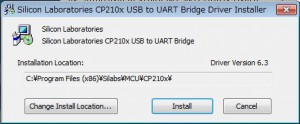
再起動を求められます.一応,やっとくのが良いかな.
3.ドライバの割り当て
さて,意気揚々とXB基板をさしますが,ドライバが見つからない場合,僕と同じ症状です.
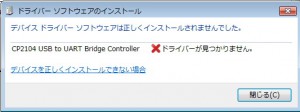
このときはデバイスマネージャに飛びます.マイコンピュータから,システムのプロパティを開き,デバイスマネージャを開くことが出来ます.
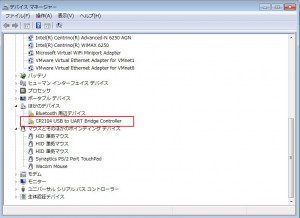
ここでドライバが入っていないCP210x USB UART Bridgeを見つけることが出来ます.
これをダブルクリックして設定ダイアログを開き,ドライバを更新します.

慣れた人には当たり前の手順なんですが,なぜかハマりましたので解説しています.
ここで「コンピュータを参照してドライバーソフトウエアを検索します」を選択
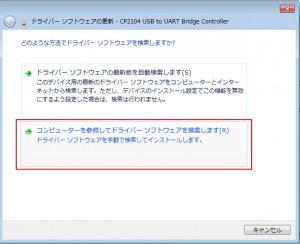
さらに「コンピュータ上のデバイスドライバーの一覧から選択します」を選択.ここでフォルダを選択してもなぜかインストール出来ません.ここでハマった・・・