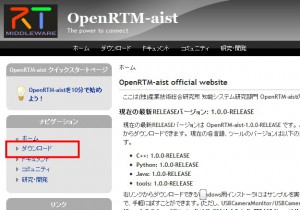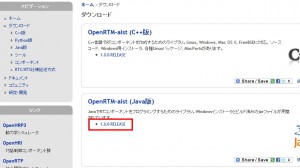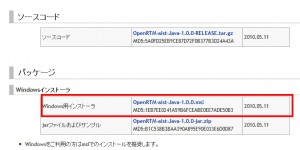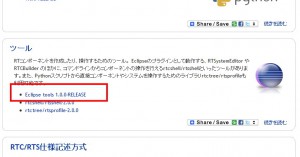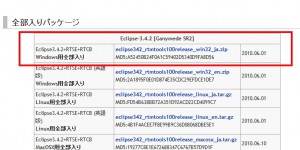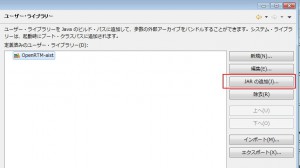このページではJava版のOpenRTM-aistのインストール方法について解説します.
まず,Java版の利用に関しては以下のものをインストールします.
- JDK6
- OpenRTM-aist 1.0 Java
- Eclipse全部入り
- *Eclipse環境の設定
JDK6のダウンロードとインストール
JDK6はSunのウェブサイトからJDK6をダウンロードしてインストールします.
OpenRTM-aist Java版のインストール
OpenRTM-aist Java版はOpenRTM-aistの公式サイトからダウンロードします.実行形式でダウンロードするのがよさそうです.
サイトトップからダウンロードへ.
Java版をダウンロードします.
Jarファイル単体でもダウンロードできますが,msiでインストールしてしまってよいと思います.
Eclipse全部入り
同様に公式サイトからEclipse全部入りをインストールし,展開しておきます.
サイトトップからダウンロードへ.
ツールのダウンロードサイトへ入ります.
Eclipse for Windowsをダウンロードし,展開します.
Eclipseは特にインストールせずに,eclipse.exeを実行すればよいので,Cドライブに直接コピーして,eclipse.exeへのショートカットをデスクトップ等に造っておくとよいでしょう.
RTM Toolsデイリービルトの入れ替え
これで上手く動けばいいのですが,どうやら最新のRTC Builderに変更した方が便利です.
デイリービルドのページ
のリンクをクリックして,最新のRTC BuilderとRT System Editorをダウンロードしましょう.
ファイル名のrtmtools-r***-+++++.zipの***の数字が大きいものほど新しいものです.
ZIPファイルを展開して,eclipseのpluginフォルダに中身のファイルを全部上書きコピーすればOKです.
Eclipseでは,Javaが標準で読み込むライブラリーのパスをしめすCLASSPATH変数が無効になります.
そういうものらしいです.
ということで,OpenRTM-aistのライブラリをCLASSPATHで指定しても無意味です.
そのため,Eclipseでは各プロジェクトごとに追加ライブラリーを設定します.
そのための一工夫.ユーザーライブラリーの設定をしましょう.
メニューから「ウィンドウ」>「設定」と選択し,「Java」>「ビルドパス」>「ユーザーライブラリー」を選択します.
ここで「新規」というボタンをクリックします.
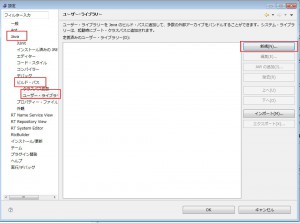
ここでライブラリの名前を決定します.ここではOpenRTM-aistとします.
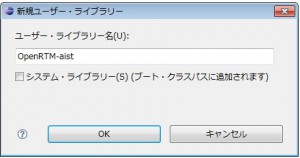
出てきたダイアログで,「OpenRTM-aist-1.0.0.jar」と「commons-cli-1.1.jar」の2つのファイルを選択します.
通常はこの二つは「C:\Program Files\OpenRTM-aist\1.0\jar」フォルダ内にあると思います.
これで準備完了です.
フルビルドを求められますが,どっちでもOKです.自分で手動でビルドできるので.